안녕하세요. 엑셀 초보자에게 열심히 벗어나고자 노력하고 있는 써니입니다.
오늘은 엑셀로 드롭다운 (목록박스)를 만드는 법을 알려드리려고 해요. 드롭다운? 목록박스? 어떤거냐구요?
아마 실무에서 일을 하시면서 보신 경우도 있으실 꺼에요.
바로 아래와 같은건데요. 클릭하게 되면 목록이 드롭다운 방식으로 펼지치는 목록박스 입니다.
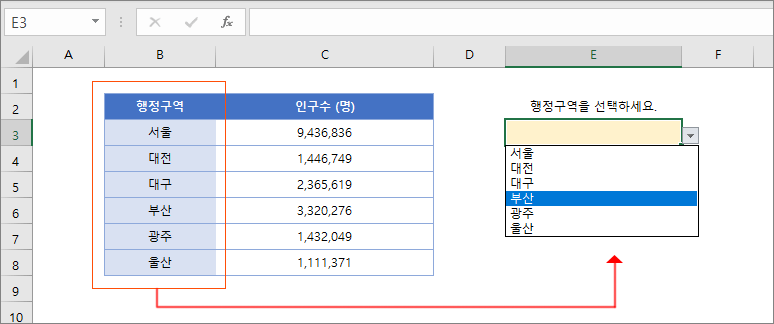
엑셀 드롭다운 목록박스 만들기
방법은 두 가지가 있습니다만,
이 페이지에서는 범위를 지정하여 목록으로 가지고 오는 방법을 작성해보겠습니다.
범위를 지정하여 가지고 온다면, 위 예시를 가정하에 $B$3:$B$8 까지고 되겠죠?
자 그럼 어떻게 설정을 해야 하는지 알아보겠습니다. 몇 번의 클릭과 드래그로 완성된답니다.
첫번째. 엑셀 상단 탭메뉴 - 데이터 메뉴를 클릭해주세요.
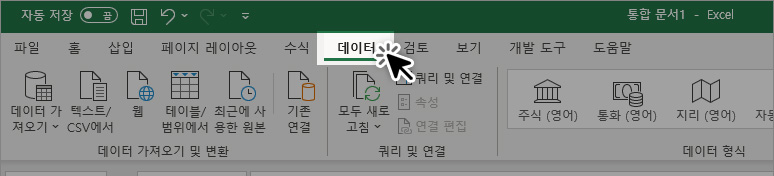
두번째. 탭 메뉴 아래 메뉴에서 데이터 유효성 검사를 클릭하세요.

세번째. 데이터 유효성 팝업에서 드롭다운 메뉴를 클릭하여 목록을 선택하세요.

네번째. 사용할 목록의 범위를 마우스로 드래그하여 확인을 눌러주세요.
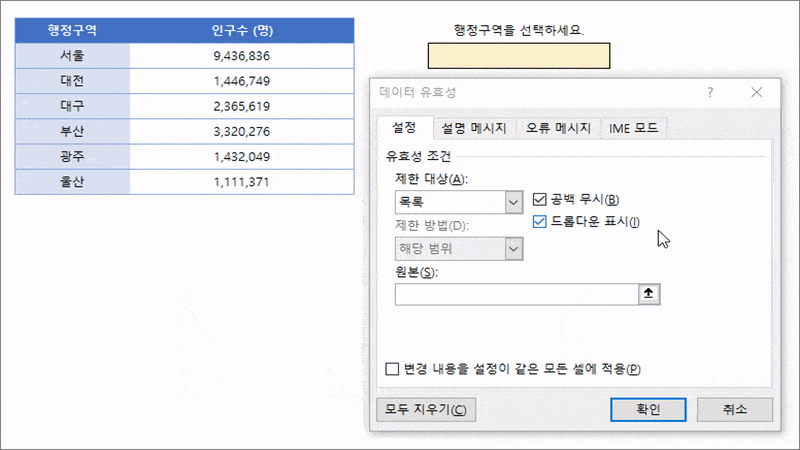
엑셀 - 드롭다운 메뉴 만들기 1
초간단하죠? 이렇게 간단한거였어? 하고 생각이 드시죠? 저도 그랬답니다~
범위에 있는 목록만 선택이 되니, 실수도 줄어들게 되고 아무래도 일처리시 많은 도움이 될꺼에요.
이런식으로도 활용이 가능하겠죠?
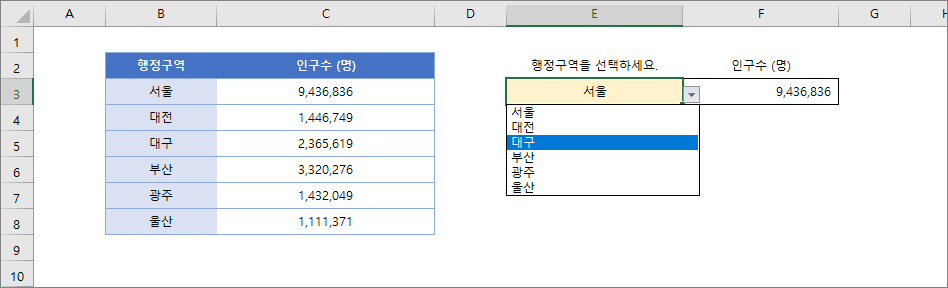
마지막으로 정리하면! 엑셀에서 드롭다운으로 목록박스 만들기는!
1. 탭 메뉴의 데이터를 클릭
2. 데이터 탭의 데이터 유효성 검사 클릭
3. 팝업이 뜨면 제한대상의 리스트에서 목록을 선택
4. 원본에 마우스를 클릭하고, 표시되어야 할 범위를 마우스로 드래그
5. 확인을 누르면 완료!
오늘도 실수없는 데이터로 빠른 퇴근하세요~! ^^ 읽어주셔서 감사합니다.
선택 된 행정구역에 인구수를 불러온 수식은 VLOOLUP을 사용하시면 쉽고 빠르게 불러오실 수 있답니다.
'써니의 IT' 카테고리의 다른 글
| 예시와 예시 파일로 알아보는 VLOOKUP (0) | 2023.02.21 |
|---|---|
| 현재 시트를 CSV 출력하는 VBA 코드 작성하기 (0) | 2023.02.21 |
| IF, VLOOKUP, AND, OR, NOT 함수 예시로 알아보기 (0) | 2023.02.20 |
| 엑셀 VLOOKUP 으로 원하는 값 찾아오기 (0) | 2022.12.11 |
| 엑셀 IF 조건문 AND, OR 사용하기 (0) | 2022.12.10 |
| 엑셀 COUNTIF / COUNTIFS 로 조건에 맞는 값만 세기 (0) | 2022.12.09 |
| 엑셀 SUMIF / SUMIFS 조건에 맞는 값 합산하기 (0) | 2022.12.09 |
| 엑셀 중복값중 고유한 값만 가지고 오기 (엑셀 하위버전) (0) | 2022.12.09 |





댓글